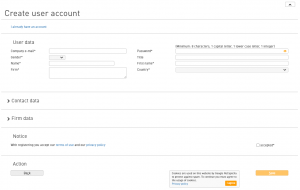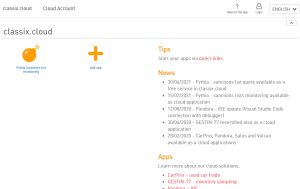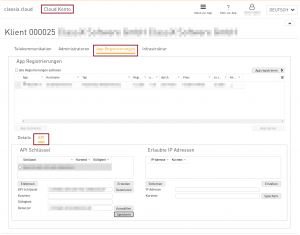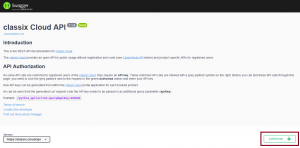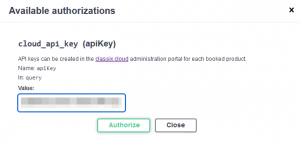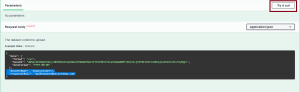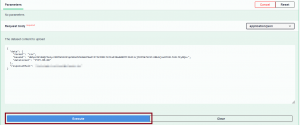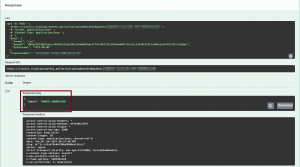How to get started online for free
We offer you the possibility to use our software for 30 days free of charge. After the trial period, all data in your user account will be automatically and completely deleted if you have not opted for paid use. You can find detailed information in our terms of use.
You will receive a confirmation email
After successful registration, you will receive an email with the activation link for your cloud account.
Clicking on this link opens the registration mask.
This e-mail serves as a double opt-in procedure and is intended to provide protection against spam in the event of misuse of your address.
Now your cloud account is ready to go
After successful login, you are in your cloud user account.
The PYTHIA app suite you have selected is displayed in the dashboard and can be started from there.
Tip - direct link
After you have started PYTHIA the first time via the user account, you can then also start PYTHIA via a direct link – without having to go via the user account.
Import data
PYTHIA API Guide
The PYTHIA API documentation makes it easy for you to get started with examples that you can execute directly within the documentation.
Before you do this, however, you need an API key, which you can generate within your Cloud account.
There you will find the API section under App Registrations in the lower area. Generate a key and a user there. After saving, you can use your API key directly.
Within our PYTHIA API documentation you can now deposit your key via the Authorize button:
You can upload or update your own data via uploadDataSet.
You should create the order term listed as dataSetName in your database in advance or simply omit the line. Of course, you must also adapt the responseEMail.
The example passed in base64 contains the following data:
uniqueId;firstName;middleName;name;dateOfBirth.
1;Homer;Jay;Simpson;1956-05-12
You can use the Try it out button to adjust the data to be sent as suggested and then send it via Execute.
You will directly receive the response information with the unique jobId.
Thus, you can use getTasks to see which of your jobs are still running or you can simply wait until the email arrives.